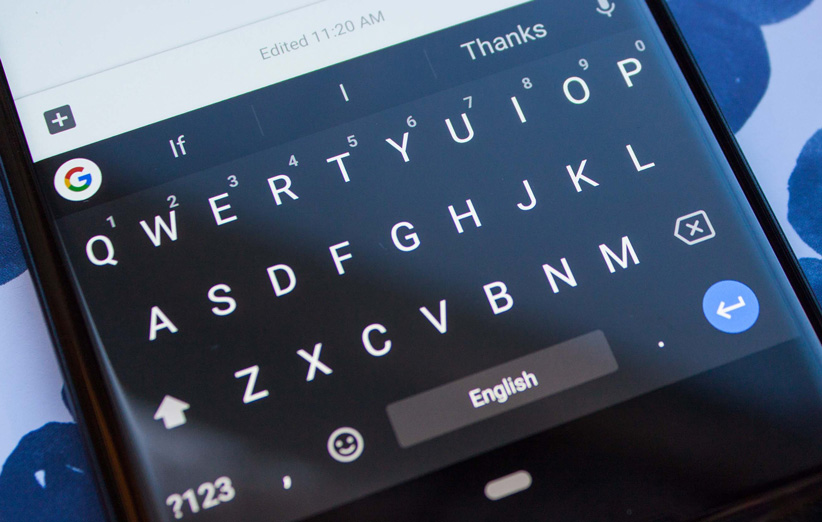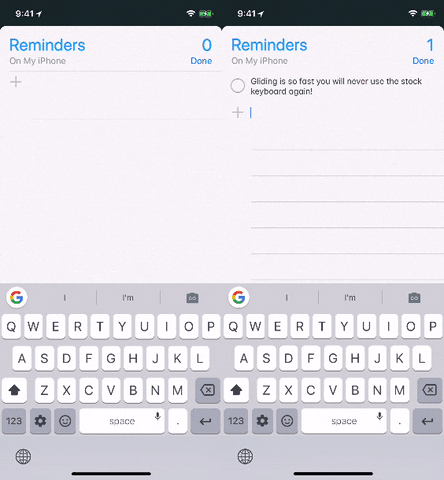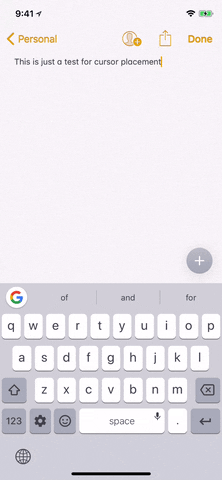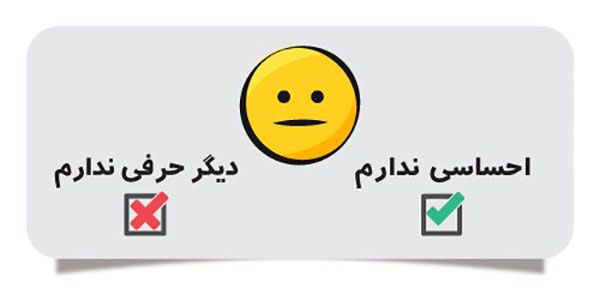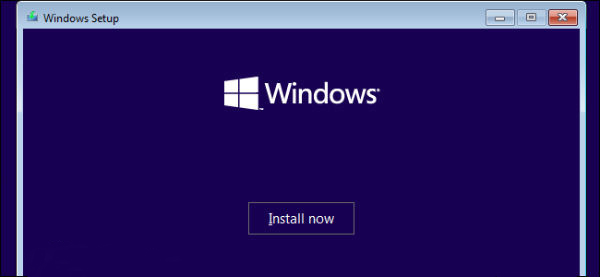۷۶۶۰۵۲۸
اپلیکیشن کیبورد گوگل یا Gboard به اعتقاد بسیاری از کاربران بهترین کیبورد آیفون و اندروید محسوب میشود. گوگل برای این اپلیکیشن امکانات جذاب زیادی را ارائه داده و کاربران به صورت کاملا رایگان میتوانند از آن بهره ببرند. با توجه به پرشمار بودن این قابلیتها، در این میان برخی از کاربران مطمئنا با بخشی از امکانات کیبورد گوگل آشنایی ندارند.
در ادامه، به ۵ قابلیت ساده ولی مفید کیبورد گوگل میپردازیم که میتوانند بهرهوری این اپلیکیشن را افزایش بدهند. اگرچه باید خاطرنشان کنیم که خوشبختانه این اپلیکیشن از ویژگیهای گستردهای بهره میبرد و شاید در مطلبی دیگر به تمام آنها اشاره کنیم.
دانلود کیبورد گوگل
بسیاری از کاربران آیفون و گوشیهای اندرویدی، از کیبورد پیشفرض گوشی خود استفاده میکنند و هیچوقت به دنبال بهرهگیری از Gboard نمیروند. در هر صورت اگر تا حالا از این اپلیکیشن استفاده نکردهاید، توصیه میکنیم که حداقل برای یک بار هم که شده از آن بهره ببرید و نگاهی به قابلیتهای جذاب آن بیندازید. برای دانلود و نصب این اپلیکیشن، میتوانید از لینکهای زیر استفاده کنید.
نصب کیبورد گوگل: اندروید | iOS
بهرهگیری از آیکون G برای انجام جستجوهای مختلف
یکی از مفیدترین ویژگیهای کیبورد گوگل که میتواند تا حد زیادی در وقت کاربر صرفهجویی کند، همین امکان جستجوی وب از طریق کیبورد است که بسیاری از کاربران از آن خبر ندارند. اگر تا حالا فکر میکردید آیکون G موجود در بخش فوقانی این کیبورد صرفا یک لوگو ساده است، توصیه میکنیم بر آن ضربه بزنید و حداقل برای یک بار از قابلیت آن استفاده کنید.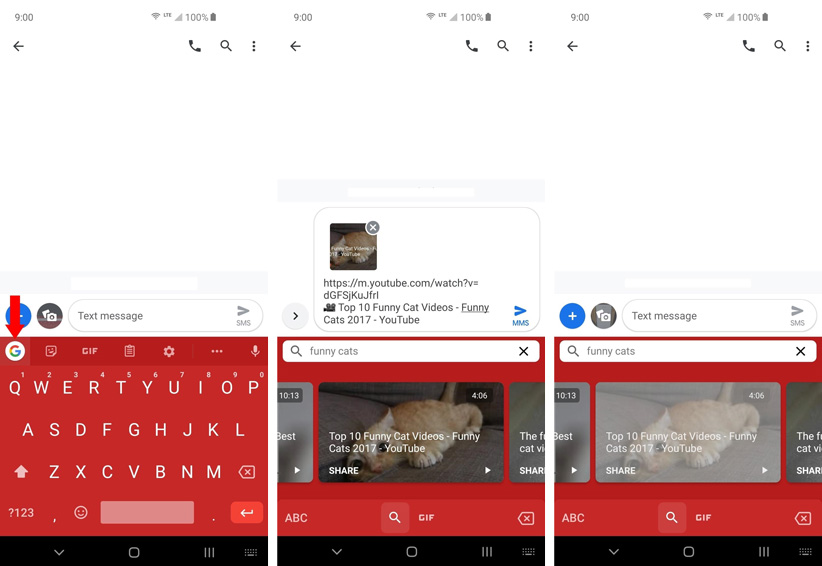
با بهرهگیری از این قابلیت، بدون اینکه نیازی به ترک محیط کیبورد داشته باشید، میتوانید کلیدواژههای موردنظر خود را تایپ کنید تا مثلا ویدیوهای مربوط به آنها را برای دوست خود بفرستید. بعد از انتخاب ویدیو، کافی است گزینه Share و سپس Share Card را انتخاب کنید تا لینک مربوط به آن برای شخص موردنظر فرستاده شود.
علاوه بر ارسال ویدیو و موارد این چنینی، برای کارهای جدیتر هم میتوانید از این قابلیت بهره ببرید. بهعنوان مثال اگر حین تایپ یک متن در گوشی خود میخواهید از موضوعی مطمئن شوید، از طریق کیبورد گوگل میتوانید موضوع مذکور را در گوگل جستجو کنید که این کار برای صرفهجویی در وقت تاثیر بسزایی دارد.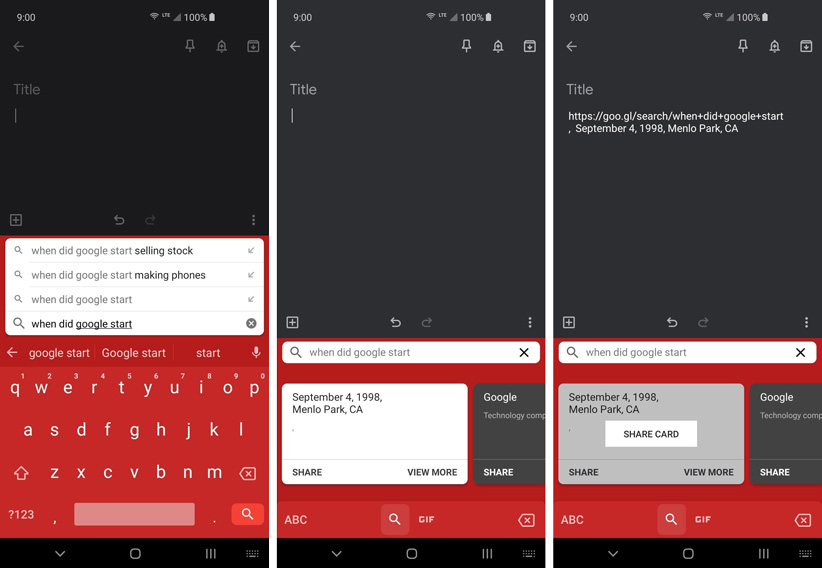
سوایپ کردن برای تایپ
از جمله قابلیتهای Gboard که از مدتها پیش آن را ارائه داده، Glide Typing یا همان تایپ مبتنی بر سوایپ کردن است که به شما اجازه میدهد با کشیدن انگشت خود بر کیبورد، متن موردنظر را تایپ کنید. این قابلیت معمولا بهصورت پیشفرض فعال است ولی در هر صورت برای فعال کردن، بر آیکون اپلیکیشن Gboard در هوم اسکرین خود ضربه بزنید. اگر از گوشی اندرویدی استفاده میکنید، در این بخش گزینه Glide typing را انتخاب و سپس Enable glide typing را فعال کنید. در iOS هم بر گزینه Keyboard settings ضربه بزنید و Glide typing را فعال کنید.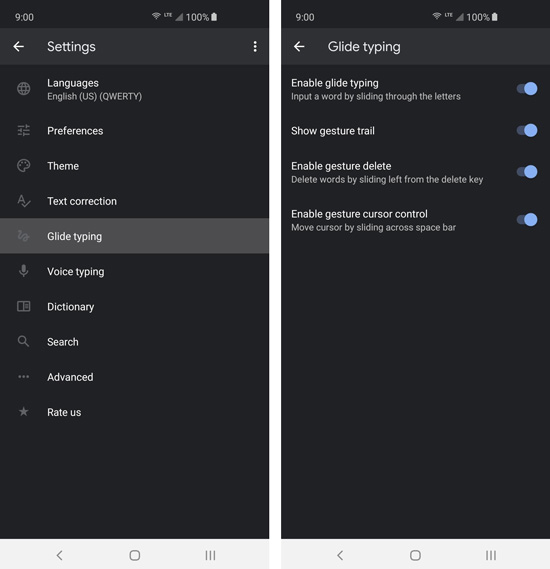
با توجه به افزایش روزافزون اندازه نمایشگر گوشیها و بلندقدتر شدن آنها، اگر تا حالا از این قابلیت استفاده نکردهاید بهتر است آن را مورد بررسی قرار دهید. از آنجایی که iOS و اندروید از ژستهای حرکتی مختلف پشتیبانی میکنند، بهتر است این قابلیت کیبورد گوگل را هم امتحان کنید. البته عادت کردن به این ویژگی مدتی طول میکشد ولی اگر از چم و خم آن سر در بیاورید، به سرعت و بدون دردسر میتوانید متنهای موردنظر خود را از طریق سوایپ کردن با سرعت بسیاری زیادی تایپ کنید.
دسترسی سریعتر به نشانههای نقطهگذاری
زمانی که میخواهید در انتهای جمله نقطه بگذارید، چنین کاری به راحتی انجامپذیر است زیرا دکمه آن در کنار کلید اسپیس یا فاصله تعبیه شده. اما در مورد دیگر نشانههای نقطهگذاری مانند علامت تعجب یا علامت سوال هم آیا به راحتی و به سرعت میتوان این کار را انجام داد؟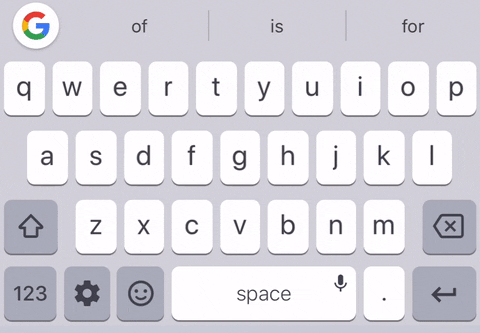
یکی دیگر از ویژگیهای ساده ولی مفید کیبورد گوگل این است که از طریق سوایپ بر کلید اسپیس با دقت زیادی میتوانید نشانگر را بین کلمات حرکت دهید. این مشخصه بهخصوص زمانی تا حد زیادی مثمر ثمر قرار میگیرد که مشغول تایپ متن طولانی هستید و میخواهید مشکلات نگارشی را در یک خط اصلاح کنید و به لطف این قابلیت، بدون اینکه انگشت خود را از کیبورد بردارید میتوانید چنین کاری را انجام دهید. این قابلیت در کنار تایپ مبتنی بر سوایپ، میتواند تجربه استفاده از کیبورد گوگل را بسیار لذتبخشتر و جذابتر کند.
ترجمه متن
در دنیای امروز که ارتباط بین افراد ساکن کشورهای مختلف و مسلط به زبانهای گوناگون به امر عادی بدل شده، میتوانید با بهرهگیری از سرویس ترجمه گوگل این موانع را تا حد زیادی پشت سر بگذارید. خوشبختانه نهتنها سرویس ترجمه گوگل (گوگل ترنسلیت) در این زمینه روزبهروز بهتر میشود، بلکه خوشبختانه مستقیما از طریق کیبورد گوگل میتوانید از این سرویس استفاده کنید.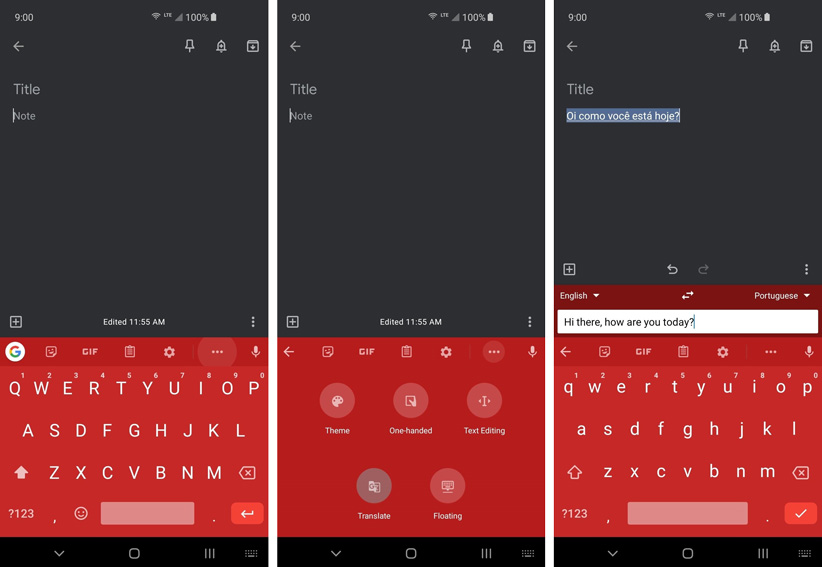
اگر کاربر اندروید هستید، بر آیکون سه نقطه در بخش فوقانی کیبورد ضربه بزنید و سپس دکمه Translate را انتخاب کنید. اگر هم کاربر iOS هستید، برای بهرهگیری از این مشخصه بر آیکون ترجمه که در بالای کلیدهای e و r قرار گرفته ضربه بزنید. با این کار، میتوانید متون موردنظر را در این بخش کپی کنید تا در همان کیبورد، ترجمه به نمایش در بیاید. در ضمن برای ترجمه همزمان هنگام چت هم میتوانید از آن استفاده کنید.
منبع: Gadget Hacks
زمانی که گذرواژه شبکه وای فای خود را در اختیار کسی قرار میدهید، فرد موردنظر با انواع و اقسام گجتهای خود میتواند به این شبکه وصل شود. البته باید بگوییم که برای دستیابی به رمز عبور شبکه وای فای روشهای مختلفی وجود دارد و اگر به هر دلیلی میخواهید این نفرات را از این شبکه بیرون بیندازید، ادامه این مطلب را بخوانید.
راهکار اول: تغییر گذرواژه شبکه وای فای
راحتترین و ایمنترین روش برای حل این مشکل، تغییر رمز عبور این شبکه است. با این کار، ارتباط تمام گجتهای متصل به شبکه-حتی گجتهای شما-قطع میشود و برای اتصال مجدد، باید گذرواژه جدید را دوباره در گجتهای خود وارد کنید. به همین خاطر کسی که به این گذرواژه جدید دسترسی ندارد، نمیتواند به شبکه وای فای وصل شود.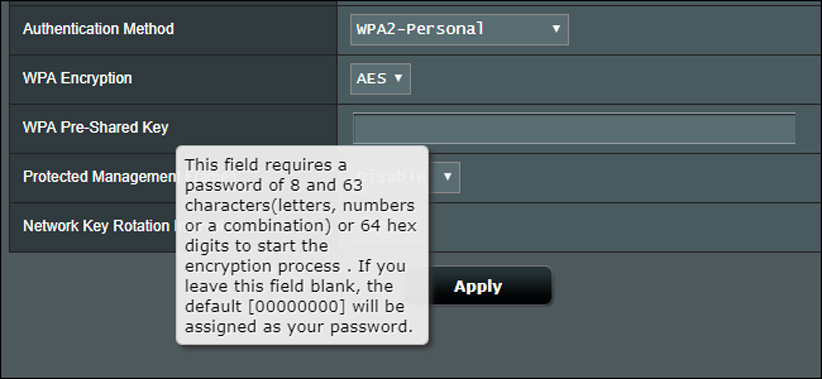
در این زمینه بهتر است صادقانه یک موضوع را مطرح کنیم؛ اگر از تعداد زیادی گجت استفاده میکنید، وصل کردن مجدد تمام آنها به شبکه وای فای کار خوشایندی محسوب نمیشود. اما تغییر رمز عبور شبکه، بهترین راه برای بیرون انداختن افراد موجود در شبکه مذکور است. زیرا حتی اگر گجت مذکور را در لیست سیاه روتر قرار دهید، آن فرد با داشتن رمز عبور، میتواند گجت دیگری را به شبکه متصل کند. در ضمن حتی اگر رمز عبور را هم فراموش کرده باشد، راههایی برای دسترسی به رمز عبور وایفای در کامپیوتر ویندوزی و دیگر گجتها وجود دارد.
برای تغییر گذرواژه شبکه، معمولا از طریق مرورگر باید به بخش تنظیمات روتر مراجعه کنید و بعد از وارد کردن نام کاربری و رمز عبور، به قسمت گذرواژه وایفای سر بزنید. در ضمن حالا که به این بخش مراجعه میکنید، بهتر است نام شبکه را هم تغییر دهید. اگر برای یافتن این بخش با مشکل مواجه میشوید، با جستجو کردن نام روتر در اینترنت، میتوانید آموزشهای مربوط به آن را پیدا کنید. علاوه بر این همواره توصیه میشود برای رمز عبور وایفای، از پروتکل WPA2 استفاده کنید که امنیت بالایی دارد.
راهکار دوم: بهرهگیری از قابلیت فیلترینگ مک آدرس در روتر
برخی از روترها به کاربر این قابلیت را میدهند که گجتهای وصل شده به شبکه را مدیریت کنند. هر گجت مجهز به فناوری بیسیم، از یک «مک آدرس» (MAC address) منحصربهفرد بهره میبرد. با بهرهگیری از برخی روترها، میتوانید گجتهای مبتنی بر مک آدرسهای موردنظر خود را در لیست سیاه قرار دهید تا دیگر نتوانند به شبکه وصل شوند. برخی از روترها هم قابلیتی ارائه میدهند که با بهرهگیری از آن، تنها گجتهای مجاز را مشخص کنید و انواع و اقسام دیگر گجتها نمیتوانند به شبکه وصل شوند.
البته تمام روترها چنین قابلیتی را ارائه نمیدهند و حتی اگر بتوانید از آن بهره ببرید، چندان ایمن محسوب نمیشود. اگر کسی رمز عبور شبکه وای فای شما را داشته باشد، میتواند به تنظیمات روتر مراجعه کند و مک آدرس گجت خود را وارد کند. حتی اگر چنین کاری انجام نشود، برای هر بار اتصال گجت جدید به شبکه، باید بهصورت دستی مک آدرس گجت مذکور را در تنظیمات روتر وارد کنید و به همین خاطر فیلتر کردن مک آدرس چندان توصیه نمیشود.
البته این روش برای مواقعی که میخواهید موقتا افرادی را از شبکه وای فای بیرون بیندازید، بسیار مثمر ثمر واقع میشود. بهعنوان مثال زمانی که میخواهید فرزندتان به صورت موقتی دیگر به اینترنت دسترسی نداشته باشید، میتوانید از این روش بهره ببرید. برای اینکه بفهمید آیا روتر شما از این مشخصه پشتیبانی میکند یا نه، باید به گوشه و کنار بخش تنظیمات روتر سر بزنید. البته در این زمینه هم توصیه میکنیم نام روتر خود را در اینترنت جستجو کنید تا از پشتیبانی این مشخصه و تنظیمات آن با خبر شوید.
راهکار سوم: بهرهگیری از شبکه مهمان
اگر میخواهید رمز عبور شبکه وای فای را به مهمان خود بدهید، با ایجاد یک «شبکه مهمان» (Guest Network) میتوانید کار خود را سادهتر کنید. چنین شبکهای به طور کامل از شبکه اصلی جدا است و با این کار، فرد مذکور دیگر به شبکه وای فای اصلی دسترسی ندارد.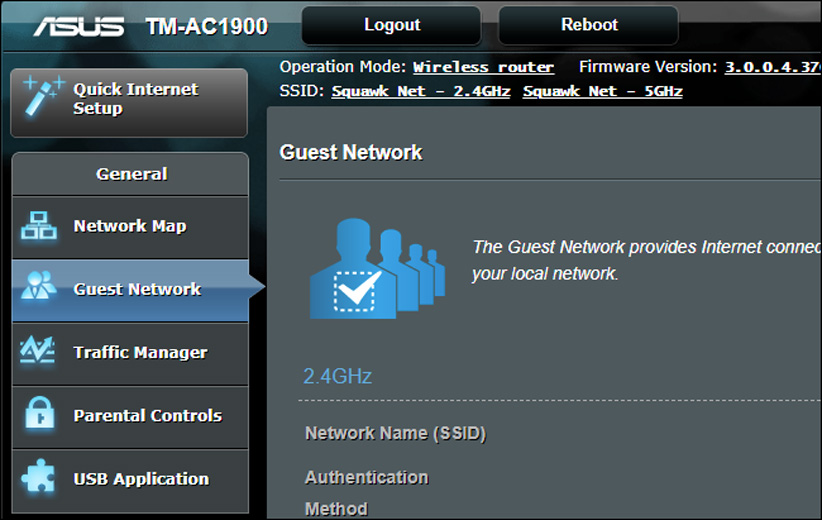
بسیاری از روترها در تنظیمات خود از این مشخصه بهعنوان guest network یا guest access یاد میکنند. با بهرهگیری از آن، به راحتی میتوانید رمز عبور این شبکه جداگانه را عوض کنید بدون اینکه نیازی به تعویض رمز عبور شبکه اصلی داشته باشید. بار دیگر باید بگوییم که با جستجو در بخش تنظیمات روتر، میتوانید ببینید که آیا روتر شما از این قابلیت پشتیبانی میکند یا نه. ولی در کل، این قابلیت نسبت به فیلترینگ مک آدرس، در روترهای بیشتری وجود دارد.
برنامههای ثالث مربوط به این موضوع
اگر برای این موضوع در اینترنت به دنبال برنامههای ثالث بگردید، به گزینههایی مانند Netcut یا JamWifi برمیخورید. این برنامهها با ارسال بستههای تقلبی مانع اتصال گجتها به شبکه وای فای شما میشود. به این نوع حملات، حمله deauthentication گفته میشود که بهصورت موقت جوابگو خواهد بود.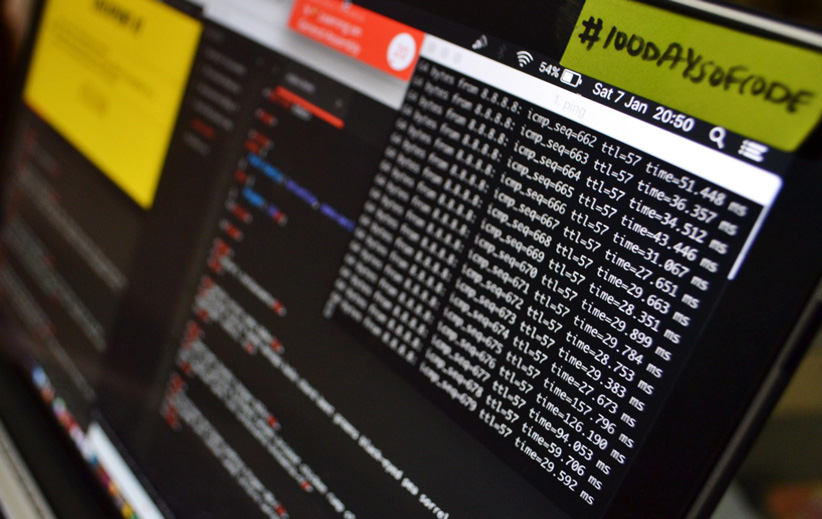
ولی چنین راهحلی دائمی محسوب نمیشود. حتی اگر این حمله موفقیتآمیز باشد، گجت مذکور بار دیگر تلاش میکند به شبکه وصل شود. به همین خاطر برخی از برنامهها به شما اجازه میدهند که در صورت روشن گذاشتن سیستم، مرتبا بستههای تقلبی را روانهی گجت موردنظر کنند. در هر صورت برای راهحل موقتی و نهچندان موثر، میتوانید از این راهکار بهره ببرید.
منبع: How To Geek

امروز معنی تمام ایموجی ها رابه شما خواهیم گفت، ایموجی ها شکلک هایی هستند که به وسیله آن ها مفهومی را در قالب لوگو بیان می کنیم، بیش از ده ها ایموجی مختلف وجوددارد و جالب است بدانید که ما از خیلی از این ایموجی ها غلط استفاده می کنیم. شما با ایموجی ها بطرف مقابلتان میفهمانید که در حال حاضر چقدر خوشحال، خشمگین، ناراحت یا بیتفاوت هستید، برای خودش داستانی دارد.
در واقع زبان Emoji، یکی از زبانهای رایج است که بدون آن چت کردن در فضای مجازی چندان لطفی ندارد. حتی گاهی پیش می آید استفاده نکردن به جا از این ایموجیها باعث سوتفاهم هم شده باشد. خوب است در مورد ایموجیها بدانید که این شکلکها در عصر حاضر به یک زبان بین المللی برای بیان احساسات تبدیل شدهاند. این زبان شکلکی در ابتدا در دهه ۹۰ میلادی در گوشیهای موبایل ژاپنیها دیده شد و بدلیل جذابیتش در همه ی جای دنیا پخش شد.
ایموجی ها بدلیل محبوبیتی که پیدا کردند، متناسب با فرهنگهای مختلف، زمان و نیاز مخاطبانشان در سراسر دنیا زیاد شدند؛ به طوریکه در حال حاضر چیزی درحدود هزار ایموجی وجوددارد که تنوع آن از شکلکهای مختلف صورت تا تسبیح و پول و ساعت اپل متفاوت است. در واقع اکثر تصویرهایی که به آنها نیاز دارید، بین ایموجی ها پیدا میشود. خوب است بدانید در آینده هرچه دنیا به سمت دیجیتالی شدن پیش برود، نقش ایموجی ها بعنوان یک زبان بین المللی برای رساندن مفاهیمی که در تمامی زبانها قابل فهم باشند، بیشتر خواهد شد.
نخستین ایموجی ها
نخستین سری از ایموجیها تنها اشکال سادهای بود. در دهه ۹۰ ایموجیهای مورد استفاده در چتهای اینترنتی با استفاده از دو نقطه و پرانتز :-» منظور را میرساندند. نخستین بار ایموجی ها برای بیان سادهتر مفاهیم توسط یک فرد ژاپنی به نام «کوریتا» ساخته شدند. هدف از ساخت ایموجی این بود که برای مثال بجای بیان این که هوا ابری است از شکلک ابر استفاده شود تا آسانتر و جذاب تر با یک دیگر ارتباط برقرار کنیم.
نتیجه کار کوریتا حدود ۱۷۶ شکلک بود که ایموجی نام گرفت. کلمه Emoji ازدو کلمه ژاپنی متشکل از e به معنای تصویر و moji به معنای نوشته «خط» گرفته شده است. به مرور زمان ایموجی ها گسترش پیدا کردند و شرکتهای بزرگی چون اپل در گسترش آن ها و یکسان سازیشان برای زبانهای متفاوت دنیا نقش زیادی ایفا کردند. شاید در ابتدا انتقال این شکلک ها برای همه ی یکسان نبود و بعضیها نمیتوانستند آنرا دریافت کنند.
اما در حال حاضر ایموجیها در همه ی گوشیهای موبایل شکلکهایی با پیامهایی یکسان هستند. جالب اینجاست که با گذشت زمان و نیاز مردم کشور های مختلف، ایموجیها تکمیل شدند و بطور مثال غذای فرهنگهای مختلف یا پرچم بیشتر کشورها به فهرستشان اضافه شد. ضمن این که جنسیت هم به شکلک ها اضافه شد و انواع رنگ پوستها برای جلوگیری از تبعیض نژادی به ایموجیها اضافه شدند.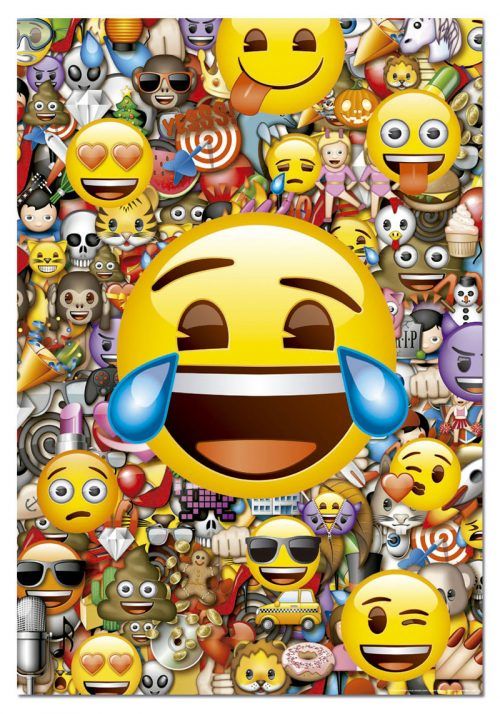
اشتباهات رایج درباره ایموجی ها
یکی از مشکلاتی که ممکن است در دنیای ایموجیها ایجاد شود، تفاوت برداشتهاست. هنوز هم ایموجیهایی هستند که برای هر کس معنی متفاوتی دارند. برای این که ریسک سو برداشت را تا حد ممکن پایین بیاورید، میتوانید دو کار انجام دهید. یکی این که بجای استفاده از یک ایموجی، چند تا که معنای همجهت دارند را کنار هم بگذارید.
راه حل دوم بکار بردن ایموجی در بستری از کلمات است که نزدیکترین وضعیت را نسبت به معنایی که در ذهن دارید، منتقل می کند. بعضی از شکلک های ایموجی که در ادامه آمده در معنای ذهنی ما یک معنی دارند ولی در واقعیت معنای آن ها چیز دیگری است. در واقع ما بعضی از این شکلک ها را اشتباه بکار میبریم:
ایموجی Kissing Face یکی از ایموجیهایی است که گاهی بجای بوسه، بعنوان سوت زدن مورد استفاده قرار میگیرد.

ایموجی Slightly Smiling Face بیشتر از این که نشان دهنده خنده کمرنگ باشد، بعنوان ایموجی با حالت ناراحت و ناراضی بکار میرود.
صورت خنثی یا Neutral Face برای نشان دادن همین حالت طراحی شده؛ اما گاهی در زمینه طنز بعنوان «من دیگر حرفی ندارم» مورد استفاده قرار می گیرد.
یکی از ایموجیهای چند معنایی Sad but relieved face است، یعنی احساس ناراحتی که بعدش به آرامش رسیده؛ اما از این ایموجی بیشتر به معنی استرس استفاده میشود.
ایموجی Hushed Face برای نشان دادن حالت دعوت به سکوت طراحی شده اما خیلی وقتها به معنی ابراز احساس تعجب و نگرانی بکار میرود.
خیلی وقتها برای نشان دادن حالت اندوه و حسرت از ایموجی Sleepy Face استفاده میکنیم؛ در حالیکه این ایموجی به معنی احساس خوابآلودگی است.
Confused Face یکی از ایموجیهای طراحی شده برای احساس سردرگمی و گیجی است؛ اما بیشتر بعنوان ناراحتی و دلخوری بکار می رود.
ایموجی، تولد یک زبان جدید
تقریباً ۹۲ درصد از مردمی که از فضاهای مجازی استفاده می کنند از شکلکهای ایموجی نیز استفاده میکنند. در اینستاگرام تقریباً نیمی از پستها ایموجی دارند. ایموجیها به قدری محبوب هستند که جز جدا نشدنی چتهای اینترنتی شدهاند. جالب است بدانید بیشترین کاراکتری که استفاده می شود کاراکتر خنده است.

زیادتر شدن تعداد شکلکها از حیوانات گرفته تا گیاهان و لوازم خانه نشان دهنده این است که با هر یک از این کاراکترها، ارتباطات دیجیتالی منحصر به فردتر، زیباتر و مهمتر می شود. تنوعی که در لغتنامه ایموجیها وجوددارد تنها این نیست که بین این تعداد ایموجی شکلی راکه شبیه خودتان است، پیدا کنید. حضور و یا عدم وجود شکلک ها کمک میکند فاصله فرهنگی را نیز از کمتر کنید.
مردم دنیا بیشتر از کدام ایموجی استفاده میکنند؟
ودر آخر هم: در تصویر زیر عده ای از ایموجی هایی که مردم کشورها ازآن بیشتر استفاده می کنند نشان داده شده است.
منبع:http://www.parsnaz.com

حالا که سامسونگ گوشی گلکسی اس ۱۰ را عرضه کرده، وقت آن رسیده که به دیگر پرچمدار مهم این شرکت یعنی گلکسی نوت ۱۰ بپردازیم. معمولاً، سامسونگ گوشیهای سری گلکسی اس را در ماههای اولیه سال میلادی و مدل جدید سری گلکسی نوت را در چند ماه پایانی معرفی میکند. اگرچه گوشیهای گلکسی اس عموماً از جدیدترین تراشهها و تعداد زیادی از ویژگیهای پر زرقوبرق بهره میبرد، ولی گوشیهای گلکسی نوت روی هم رفته نسبت به آنها دارای مشخصههای بیشتری هستند. به همین خاطر مدلهای مختلف گلکسی نوت گرانترین پرچمداران سامسونگ محسوب میشوند.
ما هنوز ماهها تا رونمایی گلکسی نوت ۱۰ فاصله داریم ولی خوشبختانه تا حالا شایعات و خبرهای زیادی در مورد این گوشی منتشر شده و به همین خاطر میتوانیم به بخشی از ویژگیهای آن اشاره کنیم.
نام و تاریخ عرضه
بر اساس گزارشهای منتشر شده، اسم رمز این گوشی «داوینچی» و شماره مدل آن هم SM-N975F است. با وجود اینکه سامسونگ برای گلکسی اس ۱۰ به سنت همیشگی خود پایبند مانده است، اما ظاهراً باید انتظار تغییر این رویه را برای گلکسی نوت ۱۰ داشته باشیم که برای این موضوع میتوان به چند دلیل اشاره کرد.
اول از همه باید بگوییم که چند سال قبل در سال ۲۰۱۲، تبلتی تحت عنوان گلکسی نوت ۱۰.۱ عرضه شده که مبتنی بر اندروید ۴ بود و به همین خاطر عنوان گلکسی نوت ۱۰ تا حدی نام تکراری محسوب میشود. با وجود اینکه چند سال از عرضه تبلت مذکور میگذرد، شاید سامسونگ بخواهد برای دوری از سردرگمی بخشی از کاربران، برای این گوشی نام جدیدی استفاده کند. دومین دلیل مربوط به احتمال تغییر عنوان هم مربوط به امکان عرضه چند مدل مختلف از گلکسی نوت ۱۰ است که در یک بخش دیگر به این موضوع میپردازیم.
فارغ از بحث نامگذاری این گوشی، میتوانیم انتظار عرضهی آن را در ماه آگوست یا سپتامبر داشته باشیم. سال گذشته، نوت ۹ در تاریخ ۹ آگوست معرفی شد و در تاریخ ۲۴ آگوست در قفسهی فروشگاهها قرار گرفت.
طراحی گلکسی نوت ۱۰
یکی از مهمترین انتقادهای مطرح شده در رابطه با اس ۹ و نوت ۹، شباهت ظاهری آنها به نسل قبلیشان بود. به همین خاطر و البته دلایل دیگر، سامسونگ برای گلکسی اس ۱۰ تغییرات ظاهری زیادی را اعمال کرده که از بین آنها میتوانیم به نمایشگر حفرهدار، حسگر اثر انگشت زیر نمایشگر، دوربین سهگانه و دیگر موارد اشاره کنیم.
با توجه به این موضوع، به احتمال زیاد سامسونگ برای گلکسی نوت ۱۰ هم شاهد تغییرات ظاهری زیادی خواهیم بود که برخی از آنها احتمالاً از اس ۱۰ روانهی این گوشی میشوند ولی برخی دیگر کاملاً جدید خواهند بود. در ضمن با توجه به تصمیم سامسونگ برای بهرهگیری از حسگر اثر انگشت زیر نمایشگر در دو مدل اصلی اس ۱۰، بدون شک این گوشی هم از چنین مشخصهای بهره میبرد.
در رابطه با نمایشگر هم این گوشی دارای نمایشگر حفرهدار یا کاملاً بدون حاشیه، حفره و بریدگی خواهد بود. در صورت بهرهگیری از مورد دوم، دوربین سلفی یا بهصورت پاپآپ ارائه میشود یا در زیر نمایشگر قرار میگیرد که البته تکنولوژی تعبیه دوربین زیر نمایشگر هنوز آماده عرضه عمومی نیست.
در ضمن باید به شایعات احتمال حذف دکمههای فیزیکی نوت ۱۰ هم اشاره کنیم که گویا این گوشی دارای دکمههای لمسی خواهد بود. البته هنوز شواهد زیادی مبنی بر صحت این شایعه منتشر نشده است. در نهایت، احتمالاً مهمترین تغییر ظاهری نوت ۱۰ در زمینهی تغییر اندازه خواهد بود. در حال حاضر شایعاتی منتشر شده که طبق آنها گلکسی نوت ۱۰ همراه با نمایشگر ۶.۷ اینچی روانهی بازار میشود که هماندازه نمایشگر مدل ۵G گلکسی اس ۱۰ است. البته سامسونگ برای اینکه بتواند نظر کاربران طرفدار نمایشگرهای کوچکتر را جلب کند، شاید مدل کوچکتر این گوشی را هم عرضه کند.
در کنار موارد ذکر شده، احتمالاً شاهد عرضه مدل ۵G این گوشی هم خواهیم بود. اگر بخواهیم دقیقتر بگوییم، امکان دارد که مدل ۶.۷ اینچی از نوع ۵G باشد ولی مدل کوچکتر از اینترنت ۴G پشتیبانی کند. شاید هم سامسونگ سه مدل مختلف را روانهی بازار کند که شامل مدل بزرگ ۴G، مدل کوچک ۴G و مدل جداگانه ۵G خواهد بود.
مشخصهها و قابلیتها
با وجود اینکه هنوز در مورد مشخصهها و قابلیتهای این گوشی خبرهای زیادی منتشر نشده، ولی در رابطه با برخی از بخشها میتوانیم با اطمینان زیادی به گمانهزنی بپردازیم. اول از همه این گوشی بدون شک از قلم استایلوس مجهز به تکنولوژی بلوتوث بهره میبرد که در مورد این قلم شاید سامسونگ ویژگیهای جدیدی را معرفی کند.
قلب تپنده این گوشی هم اسنپدراگون ۸۵۵ یا اگزینوس ۹۸۲۰ خواهد بود و حداقل از ۸ گیگابایت حافظه رم و ۱۲۸ گیگابایت حافظه داخلی بهره میبرد. در خانواده گلکسی اس ۱۰ تمام گوشیها دارای حداقل ۱۲۸ گیگابایت حافظه داخلی هستند و به غیر از مدل «ای» که همراه با ۶ گیگابایت حافظه رم هم عرضه شده، باقی مدلها مبتنی بر حداقل ۸ گیگابایت رم هستند.
از آنجایی که سامسونگ به قابلیت شارژ معکوس بیسیم توجه نشان داده، این گوشی هم از این قابلیت مفید پشتیبانی خواهد کرد. البته هنوز در رابطه با اندازه باتری آن خبرهای موثقی منتشر نشده است. طبق برخی گزارشها، در پنل پشتی گلکسی نوت ۱۰ چهار دوربین تعبیه شده که این یعنی از لحاظ تعداد دوربینها مشابه مدل ۵G گلکسی اس ۱۰ است.
قیمت
در بین پرچمداران سامسونگ، گوشیهای سری گلکسی نوت بیشترین قیمت را دارند. اگرچه طبق برخی گزارشها احتمالاً شاهد چند مدل مختلف از این گوشی خواهیم بود، یک موضوع را میتوانیم با قاطعیت بیان کنیم؛ گلکسی نوت ۱۰ ارزان نخواهد بود.
مدل پایه نوت ۹ که مجهز به ۶ گیگابایت رم و ۱۲۸ گیگابایت حافظه داخلی بود، با قیمت ۱۰۰۰ دلاری روانهی بازار شد و قیمت مدل مجهز به ۸ گیگابایت رم و ۵۱۲ گیگابایت حافظه داخلی هم ۱۲۵۰ دلار بود. با توجه به قیمت نسل قبلی نوت ۱۰ و البته قیمت گوشیهای خانواده گلکسی اس ۱۰، نباید انتظار قیمت ارزانتر از ۱۰۰۰ دلار را برای مدل پایه نوت ۱۰ داشته باشیم. اگر سامسونگ دو مدل مختلف از نوت ۱۰ را عرضه کند، مدل پایه نسبت به نسل قبلی از حافظه رم و حافظه داخلی بیشتری بهره خواهد برد.
اگر چنین سناریویی عملی شود، مدل بزرگتر احتمالاً گرانتر از ۱۲۰۰ دلار است و مدل ۵G هم از آن گرانتر خواهد بود. البته از آنجایی که هنوز قیمت مدل ۵G اس ۱۰ اعلام نشده در مورد قیمت مدل ۵G نوت ۱۰ نمیتوانیم با دقت زیادی پیشبینی کنیم.
در این مطلب به صورت مختصر و مفید به مهمترین شایعات منتشر شده مربوط به این گوشی پرداختیم. به نظر شما این یک گوشی هیجانانگیز خواهد بود یا اینکه نسبت به نسل قبلی حرف چندانی برای گفتن نخواهد داشت؟ نظرات خود را در بخش کامنتها با ما و دیگران در میان بگذارید.
همچنین میتوانید بررسی ویدیویی را نیز در این لینک ببینید.
منبع: Android Authority
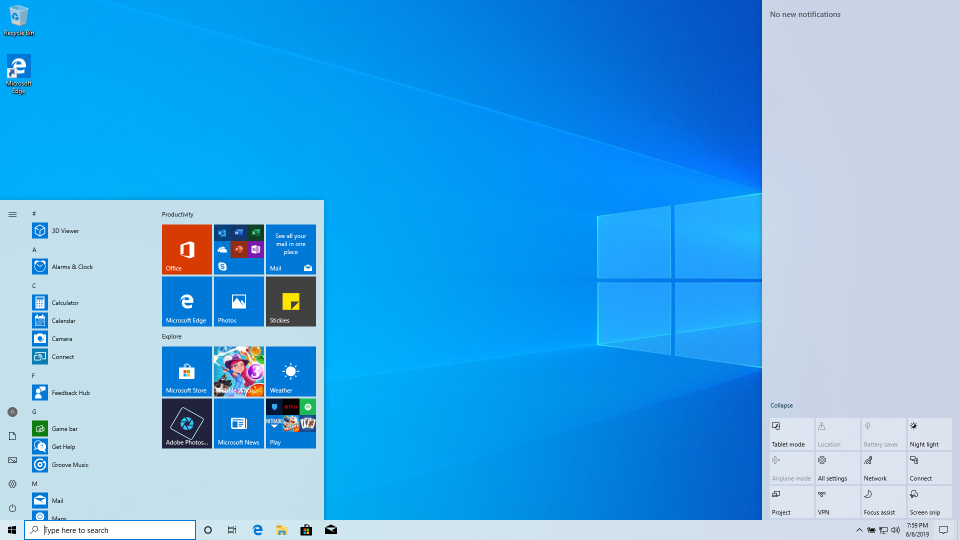
بعد از گذشت تقریبا دو سال از ارائه ویندوز ۱۰ همه کاربران که از سیستم عامل ویندوز استفاده میکردند مایل هستند برای یک بار هم که شده تجربه استفاده از نسخه ۱۰ ویندوز را داشته باشند. برای استفاده از ویندوز ۱۰ لازم است تا آن را روی سیستم کامپیوتری یا ماشین مجازی خود نصب کنید. بنابراین در این آموزش قصد دارم به نحوه نصب ویندوز ۱۰ روی لپ تاپ یا کامپیوتر بپردازم که میتوانید با نحوه نصب و استفاده از ویندوز ۱۰ آشنا شوید.
نصب ویندوز به چند روش مختلف از جمله نصب ویندوز با فلش و نصب ویندوز روی ماشین مجازی انجام میگیرد که در این آموزش به نحوه نصب ویندوز از روی سیدی میپردازم. دقت کنید که این حالت با نصب از روی فلش یکسان است و تنها تفاوت آن در بوت ویندوز میباشد.
پیش نیازهای لازم برای نصب ویندوز ۱۰
برای اینکه بتوانید از ویندوز ۱۰ استفاده کنید نیاز به یک حداقل سخت افزار و پیش نیازهایی خواهید داشت که شامل موارد زیر هستند.
- حداقل پردازنده ۱ گیگاهرتز (GHz)
- رم ۱ گیگابایت(نسخه ۳۲ بیت) و ۲ گیگابایت(نسخه ۶۴ بیت)
- فضای آزاد هارد دیسک ۱۶ گیگابایت(نسخه ۳۲ بیت) و ۲۰ گیگابایت(نسخه ۶۴ بیت)
- کارت گرافیک Microsoft DirectX 9 graphics device with WDDM 1.0 driver
- فایل حاوی ویندوز و نصب آن از طریق سیدی یا حافظه فلش
آموزش تصویری نصب ویندوز ۱۰
بعد از اینکه پیش نیازهای لازم برای نصب ویندوز را تهیه کردید، حال باید مراحل نصب ویندوز را طی کنید که در ادامه به معرفی تک تک این مراحل میپردازم.
مرحله اول: بوت سیستم
در این مرحله شما باید بسته به روش نصب ویندوز با فلش یا نصب ویندوز با CD بوت سیستم خود را انتخاب کنید. در روش انتخاب بوت سیستم مشخص میکنید که برای بالا آمدن یک سیستم که سیستم عامل روی آن قرار دارد، باید از چه بخشی استفاده شود که میتواند شامل حافظه هارد دیسک، حافظه فلش، حافظه CD یا هر چیز دیگری باشد. در شروع نصب ویندوز نیز باید ابتدا این گزینه را از طریق بایوس سیستم مشخص کنید.
برای این کار سیستم خود را ریستارت کنید و قبل از شنیدن صدای بیپ و بالا آمدن مشخصات بایوس کلید DEL یا DELETE کیبورد خود را چند بار فشار دهید. یا اینکه با استفاده از کلیدهای F2 و در برخی از مادربردها F12 برای این کار استفاده کنید. کلید DEL عمومیترین حالت است و تقریبا در اکثر سیستمها استفاده از همین کلید پاسخ خواهد داد.
حال وارد صفحهای مشابه تصویر بالا میشوید که در اینجا باید روی سربرگ Boot کلیک کنید. سپس Boot Device Priority را با استفاده از دکمههای جهت صفحه کلید انتخاب کرده و دکمه اینتر را فشار دهید.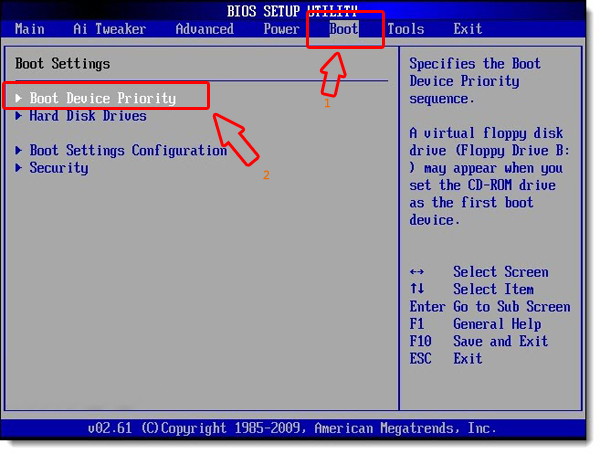 حال مشابه تصویر زیر ۱st Boot Device را انتخاب کرده و برای اینکه بوت شدن از طریق درایور سیدی رام انجام گیرد از داخل لیست باز شده گزینه CDROM را انتخاب کرده و Enter را بزنید. برای بوت شدن از روی فلش دیسک هم USB FLASH یا نام فلش دیسک خود را انتخاب کنید.
حال مشابه تصویر زیر ۱st Boot Device را انتخاب کرده و برای اینکه بوت شدن از طریق درایور سیدی رام انجام گیرد از داخل لیست باز شده گزینه CDROM را انتخاب کرده و Enter را بزنید. برای بوت شدن از روی فلش دیسک هم USB FLASH یا نام فلش دیسک خود را انتخاب کنید.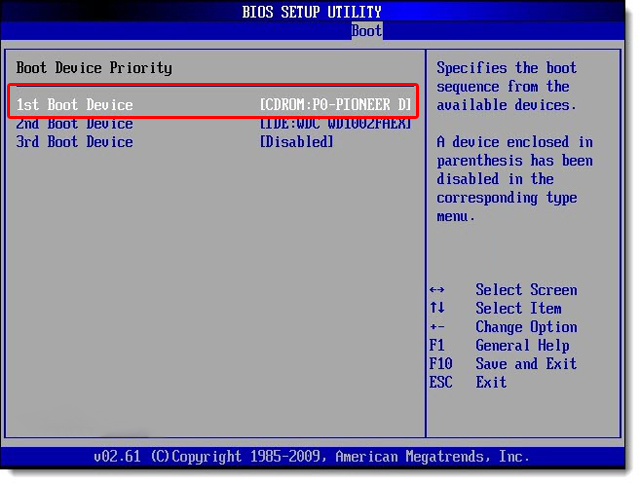
⛔به این نکته توجه داشته باشید که، برای بوت شدن از طریق فلش باید قبل از اینکه وارد محیط بایوس شوید، حافظه فلش دیسک خو را در درگاه USB وارد کرده باشید تا سیستم آن را شناسایی کند. در غیر این صورت باید از BIOS خارج شده و بعد از قرار دادن حافظه فلش در USB مراحل بالا را از ابتدا طی کنید.
اکنون که یکی از حافظههای CD یا Flash Disc را برای بوت شدن تنظیم کردید برای ذخیره تغییرات دکمه F10 کیبورد خود را فشار دهید و سپس روی Yes یا OK کلیک کنید تا تنظیمات ذخیره شود. در این مرحله سیستم شما ریاستارت شده و ادامه مراحل به صورت زیر آغاز خواهد شد.
مرحله دوم: شروع نصب ویندوز
ما قصد داریم تا ویندوز را از روی حافظه سیدی نصب کنیم. برای همین منظور در اولین مرحله باید CD ویندوز را داخل سیستم کامپیوتری خود گذاشته و آن را ریاستارت کنید. بعد از اینکه سیستم شروع به اجرا کند، در این صورت با صفحهای مشابه تصویر زیر مواجه خواهید شد که در این مرحله یکی از دکمههای صفحه کلید مانند Enter را بزنید.
حال مدتی منتظر بمانید تا صفحه زیر برای شما باز شود. در این مرحله باید به ترتیب زبان مورد نظر، موقعیت مکانی و زبان صفحه کلید خود را انتخاب کرده و روی دکمه Next کلیک کنید.
در این مرحله صفحه زیر نمایش داده میشود که باید روی Install Now کلیک کنید.
در این مرحله تصویر زیر نمایش که شامل دو گزینه Upgrade و Custom است داده میشود که بسته به شرایط خود باید یکی از آنها را انتخاب کنید. در صورتی که قصد آپدیت و ارتقا ویندوز را دارید باید گزینه Upgrade و در صورتی که قصد نصب ویندوز ۱۰ را دارید باید گزینه Custom را انتخاب کنید.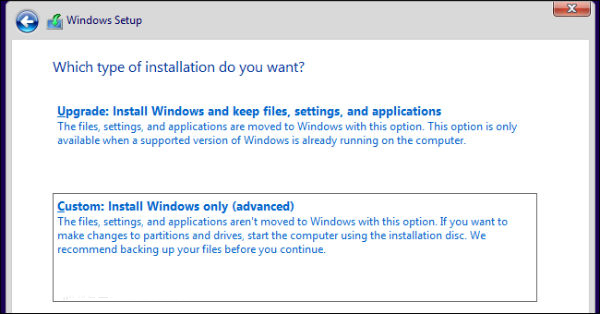
در مرحله بعد پارتیشن بندی و درایوهای کامپیوتر شما نمایش داده میشود که باید درایو مربوط به نصب ویندوز را انتخاب کرده و سپس روی گزینه Format کلیک کرده و در نهایت روی دکمه Next کلیک کنید.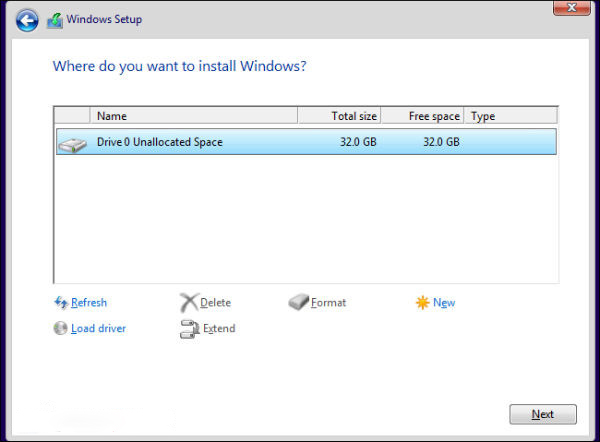
حالا باید مدتی منتظر بمانید تا عملیات نصب ویندوز ادامه پیدا کند. در این مرحله سیستم شما چندین بار ریاستارت خواهد شد که باید منتظر به پایان رسیدن این مراحل باشید.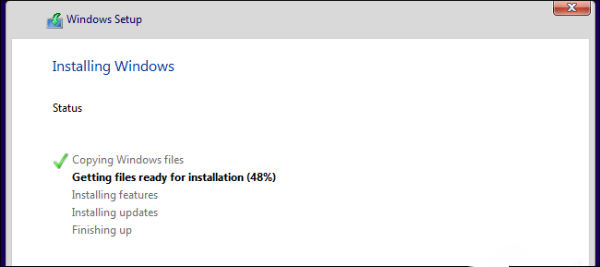
بعد از به اتمام رسیدن این مراحل صفحه Express Settings ویندوز نمایش داده میشود که در این مرحله باید تنظیمات دلخواه برای سیستم عامل را انتخاب کنید. بهترین حالت برای این بخش استفاده از حالت توصیه شده ویندوز است. بنابراین روی دکمه Use Express Settings که در انتها قرار دارد کلیک کنید.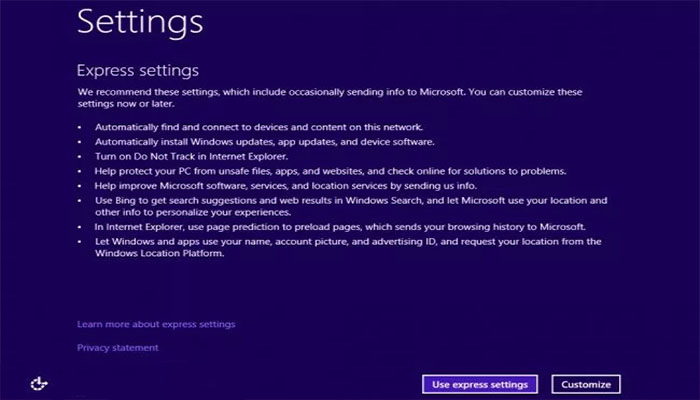
با انجام تنظیمات مرحله قبل صفحه ورود به اکانت مایکروسافت به شما نمایش داده خواهد شد که میتوانید با وارد کردن ایمیل و رمزی که در مایکروسافت دارید، وارد حساب کاربری خود شده و از امکانات بیشتری که در اختیار شما قرار داده میشود استفاده کنید. اگر حسابی ندارید میتوانید در همین مرحله با کلیک روی گزینه Create a new account آن را ایجاد کنید.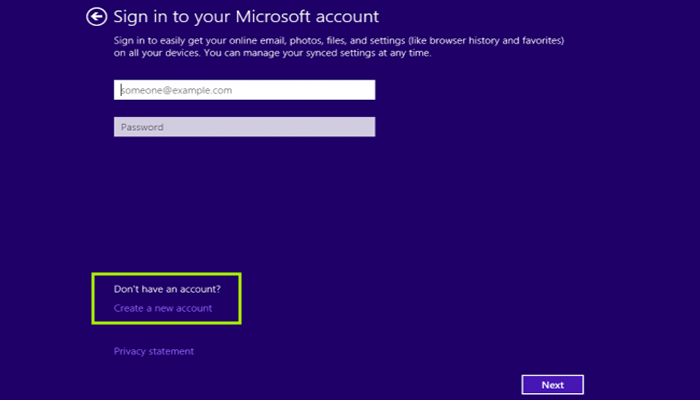
چه در زمان ورود به اکانت و چه پس از ساخت اکانت جدید در همین مرحله و بعد از به اتمام رسیدن آن دکمه Next که در انتهای صفحه قرار دارد نمایش داده میشود که باید روی آن کلیک کنید تا به مرحله بعد بروید.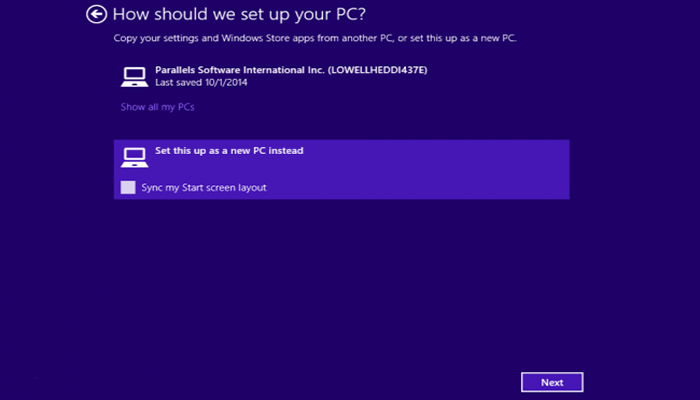
اگر حالت ورود به اکانت را انتخاب کرده باشید، با تصویر بالا مواجه میشوید که میتوانید همگام سازی را برای تنظیمات ویندوز انتخاب کنید. با انتخاب گزینه اول تنظیماتی که از قبل روی ویندوز خود داشته باشید همگام سازی شده و دیگر نیازی نیست بعد از نصب ویندوز مجددا این تنظیمات را انجام دهید. با انتخاب حالت set this up as a new pc inested نیز به مرحله زیر هدایت میشوید.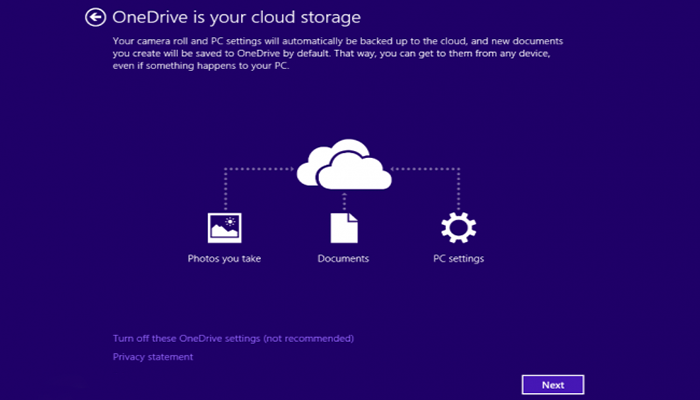
در این مرحله نیز روی گزینه Next کلیک کنید. بعد از این مرحله دقایقی را منتظر بمانید تا تنظیمات نصب ویندوز به اتمام برسد. در این حالت صفحه مانیتور شما به چند رنگ مختلف لود شده و ویژگیهای ویندوز در آن نمایش داده میشود.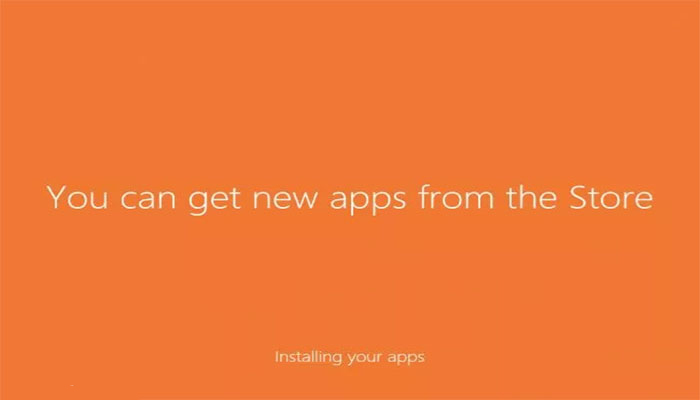
با به اتمام رسیدن این مراحل، در نهایت وارد ویندوز شده و صفحه دسکتاپ را مشاهده خواهید کرد.

لحیم کاری یا اتصال قطعات الکتریکی به برد و.. یک مهارت اساسی برای هر علاقه مند آماتور و حرفه ای الکترونیک است. با آموزش این مطلب شما یاد می گیرید که چه تجهیزات و مهارت هایی را برای لحیم کاری صحیح نیاز دارید. امروز در انزل آموزش لحیم کاری با هویه به صورت حرفه ای و به زبانی ساده را به شما ارائه خواهیم داد.
آموزش لحیم کاری ظریف سیم و.. با هویه
How to Solder Electronics
برای اتصال مطمئن و سالم قطعات از لحیم کاری استفاده می شود. کم و بیش ممکن است با انجام این کار آشنا باشید ولی امروز قصد داریم تا روش صحیح را به شما آموزش دهیم. در لحیم کاری سیم مخصوصی به وسیله هویه ذوب می شود و محل اتصال را جوش می زند. همچنین با رعایت نکات ایمنی ذکر شده در مطلب کاری بدون خطر را می توانید انجام دهید. لوازم مربوط را هم می توانید از فروشگاه های لوازم الکترونیکی تهیه نمایید.
لوازم مورد نیاز برای لحیم کاری صحیح و اصولی
برای انجام آموزش لحیم کاری با هویه شما به یک هویه با حرارت بالا و مناسب نیاز دارید. هویه مناسب به دستگاهی اطلاق می شود که سیستم کنترل ایمنی تخلیه الکترواستاتیک (Electrostatic Discharge (ESD))، کنترل کننده دما و قدرت بالا داشته باشد. هویه مورد نیاز برای مشاغل کوچک مدل ۲۵ وات می باشد و برای کارهای بزرگتر و حرفه ای تر به نوع ۱۰۰ وات احتیاج است. دماسنج و دی شارژر الکترواستاتیک از لحاظ ایمنی برای کنترل حرارت و کنترل رفتار تخلیه ها کاربرد دارند.
برای انجام انواع لحیم کاری به سیم لحیم با آلیاژ مناسب نیز نیاز دارید. متداول ترین آلیاژ موجود مورد استفاده درالکترونیک از ۶۰ درصد قلع و ۴۰ درصد سرب تهیه شده است که معمولا آن را ۶۰/۴۰ می نامند. پایین ترین دما ذوب را آلیاژ ۶۳/۳۷ دارد. اخیرا مدل های بدون سرب نیز به بازار عرضه می شوند که دلیل آن فقط به خاطر حفظ سلامتی است.
از دیگر لوازم مورد نیاز می توان به روغن لحیم کاری و فلاکس اشاره کرد. این روغن انواع مختلفی دارد و باید مدل مخصوص لحیم کاری قطعات الکتریکی را تهیه نمایید. این ماده برای آماده سازی سطوح لحیم کاری استفاده می شود. خاک، گریس و.. با اتصال لحیم تداخل دارند و باید حذف شوند. این روغن ها این کار را تصحیل می کنند. این روغن ها معمولا به گونه ای تولید می شوند که پس از استفاده آثاری از خود به جای نگذارند ولی در غیر این صورت پس از اتمام لحیم کاری باید در صورت مشاهده روی قسمتی پاک شوند. البته مدل هایی سیم لحیم با مغز روغنی نیز وجود دارند که نیاز به روغن اضافی ندارند.
مدار و قطعات مورد نیاز مورد بعدی برای آموزش لحیم کاری حرفه ای هستند. لحیم کاری معمولا برای جوش دادن قطعات الکتریکی روی سوراخ برد ها استفاده می شوند. شما می توانید برد هایی به صورت آماده بخرید که برای انجام کاری آماده ساخته شدن توسط شما هستند که می توانند کمک ابزار خوبی محسوب شوند.
فراموش نکنید که برای لحیم کاری احتیاج به گیره، نگه دارنده یا سایر اجزا که ممکن است کوچک باشند دارید. شما می توانید از انبر دست های ریز، موچین و یا سایر مشابه نیز استفاده بکنید. این قطعات در زمان لحیم کاری برای نگه داشتن قطعات سرجای خود کاربرد دارند.
نحوه لحیم کردن اجزا مختلف در آموزش لحیم کاری فارسی
حال باید قطعات را برای لحیم کاری جهت انجام آموزش تصویری لحیم کاری آماده کنید. سعی کنید در انتخاب قطعات دقت و محاسبات لازم را انجام دهید تا کاری بی نقص داشته باشید. به طور مثال به مقدار مقاومت ها و کد رنگ ها توجه داشته باشید.
قبل شروع عملیات نکات ایمنی را رعایت کنید. محیط لحیم کاری باید در فضایی مناسب با وجود تهویه و با استفاده از ماسک و محافظ چشم انجام شود. زیرا این دود علاوه بر تنفس برای چشم نیز مضر هستند. اطمینان حاصل کنید که دسته هویه که از چوب یا پلاستیک است سالم باشد و فراموش نکنید این قسمت امن است و به نک و قسمت آهنی آن دست نزنید. همچنین در هنگام عدم استفاده از هویه، مراقب عدم تماس با محیط های قابل اشتعال باشید زیرا در این زمان ها امکان وقوع آتش سوزی و یا سوختگی زیاد است. فاصله بین قطعات الکتریکی در حال لحیم کاری با چهره شما باید بین ۱۸ تا ۳۰ سانتی متر باشد. توجه داشته باشید سیم لحیم کاری حساس و غیر قابل پیش بینی است و ممکن است شکسته شود پس مراقب باشید.
برای لحیم کاری از نوک هویه استفاده کنید. این قسمت قابل تعویض و باز شدن است و از تماس سیم لحیم کاری با سایر قسمت های فلزی بدنه اجتناب کنید. این نک را برای گیرایی بهتر می تواند با استفاده از سمباده یا سوهان بعد از کار و درهنگام سرد بودن تمییز کنید. اگر متوجه شدید سیم ذوب نمی شود و می شکند، احتمالا دمای هویه شما مناسب و متناسب با سیم نیست.
محل را به روغن لحیم کاری آغشته کنید (این کار را با همان سیم هویه می توانید انجام دهید). قطعه را در سوراخ یا محل معلوم قرار دهید. معمولا هویه را باید با دست مسلط خود بگیرید و با دست دیگر سیم لحیم کاری را بگیرید. سیم لحیم را بین پایه قطعه مورد نظر و هویه قرار دهید. هویه را یه سیم نزدیک کنید، با افزایش دما روغن شورع به تبخیر می کند و دود می شود.
هویه را به قدر کافی به سیم بچسبانید تا روی محل مورد نظر ذوب شود. سعی کنید لحیم مذاب به صورت کامل اطراف مفصل را پر کند. بعد سیم و هویه را دور کنید و مقداری صبر کنید تا اتصال خنک و جوش سفت شود. اگر متوجه شدید که لحیم به قطعه نمی چسبد، احتمالا سطح مورد نظر آلوده است. اگر از سیم های با مغر روغنی استفاده می کنید، سعی کنید روغن جداگانه هم به محل بزنید و منطقه را کاملا تمیز کنید.
هنگامی که شکاف پر می شود، باید تغذیه را متوقف کنید. معمولا بیش از یک یا دو قطره سیم لحیم برای هر پایه بیشتر نیاز نیست. کم کم با تمرین بیشتر و مشاهده نمونه های لحیم کاری با این مقدار آشنا می شوید.
ویژگی های یک پروژه لحیم کاری خوب
برای انجام لحیم کاری استاندارد باید سرعت خود را افزایش دهید. حرارت هویه بسیار زیاد است و ممکن است در استفاده با مدت زمان بالا، به قطعات شما آسیب وارد شود. پس سعی کنید کار را با سرعت بالاتری انجام دهید. سعی کنید از هویه مناسب استفاده کنید. معمولا هویه های ۳۰ وات برای اکثر کار های الکترونیکی مناسب خواهند بود. همچنین اگر روی تخته برد دو طرفه کار می کنید، سعی کنید هر دو طرف را برای اتصال بررسی کنیدو سمت براق و مخروط شکل را انتخاب کنید.
همچنین برای محافظت بیشتر از اجزای حساس مدارد، از خنک کننده ها یا Heat Sinks استفاده نمایید.بعضی از قطعات مانند دیود ها، ترنزیستور ها و.. کاملا به گرما حساس هستند. یک Heat Sinks آلمینیومی کوچک روی قطعات می توانند گرمای آن ها را بگیرند و قطعات را خنک نمایند. این قطعه را می توانید از فروشگاه ها تهیه نمایید.
سعی کنید تا می توانید یاد بگیرید و مهارت خود را بهبود بخشید. پس از یادگیری کامل این کار برای شما خسته کننده نمی شود، سعی کنید نمونه های کامل و حرفه را ببینید و سعی کنید روی برد های آزمایشی یا کهنه مانند آن ها اتصال بزنید. مطمئنا با تمرین کافی و مشاهده نمونه های بیشتر این مهارت در شما تقویت می شود.
همیشه نوک هویه را تمیز نگه دارید. شما با استفاده از اسفنج، روغن هویه، سمباده یا سوهان این قطعه را پاک نگه دارید. کثیف شدن آن به علت تماس با سیم لحیم و.. می تواند روی کار شما تاثیر منفی بگذارد.
فراموش نکنید قبل از جا به جایی اجزا لحیم کاری، آن را کامل خنک کنید. زمانی که کار به اتمام برسد در چند ثانیه لحیم خنک می شود. سعی کنید تا آن لحظه از تکان های اضافی بپرهیزید.
تلفن های قدیمی، رادیو های کهنه و.. می تواند وسیله ای مناسب برای تمرین شما باشند. فراموش نکنید هیچ کس کامل نیست، پس با تمرین حرفه ای تر شوید و حتی از این راه درآمد کسب کنید.

تلگرام با ۴۰ میلیون کاربر ایزانی تقریبا سلطان شبکههای اجتماعی آنلاین در ایران است. اما شاید شما به هر دلیلی دلتان بخواهد از این ۴۰ میلیون خارج شوید و اکانت تلگرام خود را حذف کنید. حتی اگر بخواهید یک اکانت تلگرام جدید هم بسازید، باید ابتدا اکانت قبلی خود را دیلیت کنید. در این مقاله قرار است آموزش حذف اکانت تلگرام را با هم بررسی کنیم. روش حذف اکانت تلگرام بسیار ساده است، تنها کافی است قدم به قدم با آموزش ما همراه شوید.
مرحلۀ اول: برای پاک کردن اکانت تلگرام، باید وارد سایت تلگرام شوید
دیلیت اکانت تلگرام از طریق موبایل ممکن نیست و حتما باید از طریق سایت رسمی تلگرام و این لینک انجام شود.
در قسمت زردرنگ باید شماره موبایل خود را وارد کنید.
دقت داشته باشید که حتما شماره موبایل خود را همانطوری که در کادر زرد رنگ بالا نشان دادهایم وارد کنید؛ بدون صفر و با کد ۹۸+ در اول شماره. سپس بر روی دگمه next کلیک کنید.
مرحله دوم: دریافت حذف رمز اکانت و وارد کردن آن در سایت تلگرام
در این مرحله یک پیام که حاوی رمز حذف اکانت تلگرام است، برایتان در تلگرام ارسال میشود.
دقت کنید که این رمز را باید عینا به همان صورتی که برای شما ارسال شده در سایت تلگرام وارد کنید (با رعایت کوچک و بزرگ بودن حروف). برای اینکه مشکلی پیش نیاید میتوانید آنرا کپی کنید.
حالا این رمز را در قسمت confirmation cod در سایت وارد کنید و گزینه sign in را بزنید.
مرحله سوم: چرا تلگرام را تنها میگذارید؟
در این مرحله تلگرام از شما میپرسد که چرا میخواهید اکانت خود را حذف کنید. البته شما هیچ اجباری ندارید که به این سوال حتما جواب بدهید. در نهایت پس از پر کردن این قسمت روی کلمۀ done کلیک کنید تا وارد مرحلۀ بعد بشوید.
مرحلۀ آخر: اطمینان نهایی
از آنجایی که تلگرام نگران است که نکند خدایی نکرده شک داشته باشید و در طی این اتوماسیون پیشرفته مردد شده باشید، یک بار دیگر و برای آخرین بار از شما میپرسد که آیا از حذف کردن اکانت تلگرام خود مطمئن هستید؟ شما هم بله را بگویید. مبارک است. به این نحوه اکانت تلگرام شما دیلیت خواهد شد.
و حالا به این روش در نهایت تلگرام با یک پیغام سبز رنگ به شکل زیر شما را تنها میگذارد، اما از شما میخواهد که زود به آغوش گرم تلگرام بازگردید و تلگرام را زیاد از حد تنها نگذارید.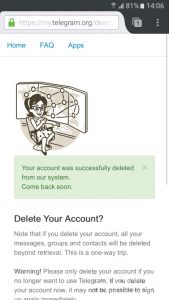
به این طریقه اکانت تلگرام شما حذف خواهد شد، عکس کانتکت شما برای مخاطبنتان حذف میشود و نام شما به deleted account تغییر میکند.
چند نکته تکمیلی در مورد دیلیت اکانت تلگرام
- اگر در یک بازۀ زمانی کوتاه مثلا چند روز بیش از سه بار اکانت تلگرام خود را حذف کنید، شمارۀ شما به اصطلاح فلود شده و شما تا سه هفته قادر نیستید در تلگرام ثبت نام کنید.
- اگر به صورت ناخواسته پیام دیلیت اکانت برای شما ارسال شده است، آنرا نادیده بگیرید؛ احتمالا کسی اشتباها شماره موبایل شما را وارد کرده است.